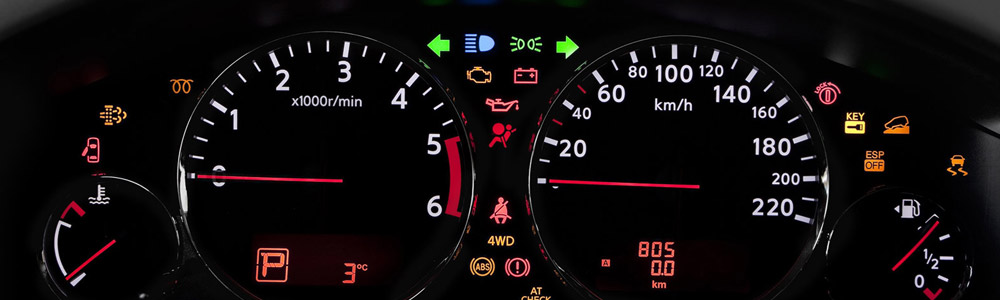В последнее время на рынке рекламных и коммуникационных услуг стала формироваться тенденция к измерению эффективности рекламы в офлайновых точках продаж.
Да, такая практика распространилась еще не повсеместно, однако первые шаги уже сделаны: с целью учета офлайн-конверсий площадки для продвижения активно взаимодействуют с CRM-системами.
Но, очевидно, такой вариант применим не для любого бизнеса. Во-первых, компания попросту может быть лишена возможности получать нужные сведения от клиента для занесения их в CRM. Или же работающая программа лояльности составляет всего 10% от общего количества клиентов. В таких ситуациях необходимо функциональное и актуальное решение. И оно уже разработано: это — WiFi-радар для сбора мак-адресов.
Механику работы устройства нельзя назвать сложной. WiFi-радар собирает информацию о потенциальных лидах, считывая идентификаторы устройств (к примеру, смартфонов), на которых включен Wi-Fi (а в большинстве случаев люди выключают свой WiFi-модуль). Сбор данных происходит абсолютно ненавязчиво: запросы от радара и систем Hotspot поступают в фоновом режиме, и человеку в буквальном смысле достаточно просто пройти мимо установленного роутера. Такое оборудование осуществляет считывание на расстоянии (оно, в свою очередь, зависит от мощности сигнала WiFi-радара), так что данные будущих клиентов собираются бесконтактным путем.
Идентификаторы — MAC-адреса, присваемые каждому отдельному устройству — фиксируются в «личном кабинете» владельца WiFi-радара.
Перед приобретением и установкой радара возникает несколько вполне ожидаемых вопросов. Так ли он нужен бизнесу? Что устройство привнесет в процесс продвижения товара или услуги? Отвечаем: прежде всего, WiFi-радар — это важный инструмент для аналитики. К тому же, такое оборудование дает шанс значительно повысить результативность рекламных проектов. Впрочем, подробнее о плюсах устройства мы расскажем дальше.
Первое — и, пожалуй, самое значимое из-за своей уникальности — Преимущество WiFi-радара заключается в наличии «обратной связи». Сейчас при оценке эффективности рекламы бизнес может ориентироваться только на внутреннюю статистику продаж, но на нее одновременно влияют сотни факторов. А WiFi-радар способен дать вполне конкретный фидбек по программе продвижения. Если раньше медийные закупки строились только на догадках или гипотезах, то теперь компания будет получать сведения по конверсиям. Это поспособствует принятию более релевантных решений и даст ясное понимание, какое конкретно сообщение сработало на представителя того или иного аудиторного сегмента.
Еще один неоспоримый плюс — привлечение новых клиентов. Получая материалы с помощью WiFi-радара, бизнес обретает и расширенную базу для показа рекламы, и необходимую для оптимизации процесса гиперлокального таргетинга информацию об интересах и действиях владельцев гаджетов, которые смогут распознать алгоритмы продвигающих площадок. Приятным бонусом станут и лиды, похожие на тех самых новых клиентов из первого пункта. На основе собранных характеристик формируется целый сегмент аудитории (с детальным его описанием), на который и стоит таргетироваться при популяризации продукта. А при необходимости собрать аудиторию конкурента или тематического мероприятия можно прибегнуть к помощи скаута, который будет проходить рядом с контрольной точкой, используя мобильный WiFi-радар.
И, как мы уже упоминали ранее, преимущество работы устройства также заключается в незаметности процесса. Это дает большой простор для фантазии: установить роутер можно не только непосредственно в точке продаж/оказания услуг, но и в местах скопления возможной аудитории (к примеру, рядом с бизнес-центром или на тематическом мероприятии).
Конечно, в случае с WiFi-радаром, как и с любым другим инструментом, есть свои допущения и ограничения. Такие, как процент распознавания мак-адресов и процент мэтчинга данных в рекламных системах. Впрочем, из общей массы WiFi-радар без проблем распознает около 70% трафика.
Конечно, в случае с WiFi-радаром, как и с любым другим инструментом, есть свои допущения и ограничения. Такие, как процент распознавания мак-адресов и процент мэтчинга данных в рекламных системах. Впрочем, из общей массы WiFi-радар без проблем распознает около 70% трафика.
WiFi-радар – устройство, которое бесконтактно собирает MAC-адреса гаджетов потенциальных клиентов.
База MAC-адресов дает выход на новую аудиторию и расширяет возможности гиперлокального таргетинга.
WiFi-радар предоставляет сведения по конверсиям.
Мы в Migel Agency предоставляем готовые (и, что важно, индивидуальные) решения по работе с WiFi-радарами и уже реализовали ряд аналогичных кейсов в сфере brandformance-маркетинга. К примеру, сервис гиперлокальной рекламы с О2О аналитикой: это собственное решение агентства, основанное на технологиях гиперлокального таргетинга по MAC-адресам, применении WiFi-радаров и обогащении данных с DMP-платформ, для построения омниканальных коммуникаций с персонализированной рекламой по точным аудиториям.
Чтобы узнать нас лучше, вы можете прочитать раздел сайта «О нас», посетить нашу HR-страницу, изучить презентацию агентства, заглянуть в аккаунты в соцсетях и блоги:
Https://www. migel. agency/magazine/giperlokalnyj_targeting
Как сменить название Wi-Fi сети
Любая Wi-Fi сеть имеет своё название — SSID (Service Set Identifier).
На любом вашем устройстве в списке доступных сетей вы увидите, что большинство сетей имеют названия: «TP-LINK», «ASUS» и прочие, с добавлением некоторых символов (обозначающих конкретную модель). Само название сети не влияет на качество сигнала или конфиденциальность. Но если есть желание придумать что-то оригинальное, то можно изменить название своей Wi-Fi сети.
Название сети, он же SSID, меняется в веб-интерфейсе вашего роутера.
Рассмотрим конкретнее на примере TP-LINK, D-Link, Asus, ZyXEL и Tenda.
Важно!
1) После смены SSID необходимо заново подключить ваши устройства к переименованному вами Wi-Fi.
2) Если назвать сеть русскими буквами, то некоторые устройства могут некорректно отображать название вашей переименованной Wi-Fi сети.
Смена названия Wi-Fi на TP-LINK
Соединитесь с роутером по Wi-Fi или по кабелю.
В адресной строке браузера пропишите: 192.168.1.1 или 192.168.0.1.
В окне запроса «логин / пароль» указываете ваши данные от роутера (по умолчанию логин: admin, пароль: admin).
Откройте вкладку «Беспроводной режим», и в поле «Имя беспроводной сети» укажите новое имя. Нажмите кнопку «сохранить».
Обратите внимание: в некоторых моделях устанавливать имя нужно для обоих диапазонов.
Теперь можно перезагрузить роутер и заново подключиться к вашей сети уже с новым названием.
Смена названия Wi-Fi на ASUS
Соединитесь с роутером по Wi-Fi или по кабелю.
В адресной строке браузера пропишите: 192.168.1.1 или 192.168.0.1
В окне запроса «логин / пароль» указываете ваши данные от роутера (по умолчанию логин: admin, пароль: admin).
Выбираем вкладку «Беспроводная сеть», в поле «Имя сети (SSID)» меняем название. Теперь нажимаем кнопку «применить».
Теперь можно перезагрузить роутер и заново подключиться к вашей сети уже с новым названием.
Смена названия Wi-Fi на D-Link
Соединяемся с роутером по Wi-Fi или по кабелю.
В адресной строке браузера пишем: 192.168.0.1 или 192.168.1.1
В окне запроса «логин / пароль» указываем ваши данные от роутера (по умолчанию логин: admin, пароль: admin).
Открываем вкладку «Wi-Fi» и в поле «SSID» меняем название на необходимое. Нажимаем кнопку «применить».
Теперь можно перезагрузить роутер и заново подключиться к вашей сети уже с новым названием.
Смена названия Wi-Fi на ZyXEL
Соединитесь с роутером по Wi-Fi или по кабелю.
В адресной строке браузера пропишите: 192.168.1.1 или 192.168.0.1
В окне запроса «логин / пароль» указываете ваши данные от роутера (по умолчанию логин: admin, пароль: 1234).
Внизу выбираем «Wi-Fi», в поле «Имя сети (SSID)» прописываем необходимое. После чего жмём «Применить»/
Теперь можно перезагрузить роутер и заново подключиться к вашей сети уже с новым названием.
Смена названия Wi-Fi на Tenda
Соединяемся с роутером по Wi-Fi или по кабелю.
В браузере в адресной строке пишем: 192.168.0.1 или 192.168.1.1
В окне запроса «логин / пароль» указываете ваши данные от роутера (по умолчанию логин: admin, пароль: поле оставляем незаполненным).
Выбираем вкладку «Wireless settings», в поле «Wi-Fi Name» прописываем необходимое название. Сохраняем новые настройки с помощью кнопки «ОК».
Теперь можно перезагрузить роутер и заново подключиться к вашей сети уже с новым названием.
Https://gtn. ru/poleznaya-informacziya/2022/08/16/kak-smenit-nazvanie-wi-fi-seti/
Почему имя беспроводной сети (SSID) репитора отличается от названия сети Wi-Fi роутера?
Отсканируйте QR-код, чтобы открыть эту страницу на вашем смартфоне.
Почему имя беспроводной сети (SSID) репитора отличается от названия сети Wi-Fi роутера?
Имя беспроводной сети репитора состоит из названия сети Wi-Fi роутера и окончания _RPT или _RPT5G.
Например:
Имя беспроводной сети Wi-Fi роутера (SSID): ABC
-
Имя беспроводной сети репитора 2.4GHz: ABC_RPTИмя беспроводной сети репитора 5GHz: ABC_RPT5G
Такой способ обозначения используется, чтобы избежать возможных проблем с подключением к сети с более сильным сигналом.
Если имя сети роутера и репитора будут совпадать, при перемещении по дому, Вы можете столкнуться с тем, что ноутбук или мобильный телефон не будет переключаться между существующими сетями Wi-Fi. Это приведет к тому, что устройство будет оставаться подключенным к исходной сети с низким уровнем сигнала. Таким образом, сетям присваиваются различные названия, чтобы отличить их.
Например: В гостиной у Вас установлен роутера с именем беспроводной сети “ASUS”, а в спальне репитор “ASUS_RPT”. Поэтому, когда Вы находитесь в гостиной Вы подключаетесь к Wi-Fi “ASUS”. В спальне, соответственно, Вы используете сеть репитора с названием “ASUS_RPT”.
Если Вы хотите назначить одно и то же имя беспроводной сети для роутера и репитора, Вы можете сделать это в веб-интерфейсе повторителя.
※ Примечание: В этом случае Вы можете столкнуться с проблемой подключения к сети с более сильным сигналом, описанной выше. В качестве решения, Вы можете перезагрузить Ваш мобильный телефон, ноутбук или другое устройство.
Https://www. asus. com/ru/support/FAQ/1008036/
Расширение зоны Wi-Fi своими руками
Интернет сегодня настолько плотно интегрировал в жизнь современности, что, пожалуй, невозможно встретить человека незнакомого с глобальной сетью. Интернет используется как информационное пространство, незаменим в качестве средств коммуникаций, активно вошел в среды бизнеса и развлечений. Компьютеры, смартфоны, ноутбуки и планшеты в любой момент готовы обеспечить доступ к сети и помогают им этого достигать специальные устройства роутеры (маршрутизаторы). Роутер можно встретить повсеместно, начиная от частных квартир (домов, дач) и заканчивая торгово-развлекательными центрами, словом везде, где человеку может понадобиться вход в сеть.
Обеспечивая беспроводную связь по протоколу Wi-Fi, роутеры имеют ограничения по излучаемой мощности (не более 100 мВт). Это является главной причиной локализации зон покрытия Wi-Fi-связью, хотя зависеть ее площадь может от множества факторов. Причины плохого интернета могут таиться не только в возможностях аппаратуры или размеров объекта, где организована связь. Зачастую распространению сигнала препятствуют стены, перегородки, наличие иных преград, расположенных на его пути.
Улучшить качество связи можно путем изменения расположения самого роутера или ориентации Wi-Fi антенны. В ряде случаев эффект дают правильные настройки, однако для более результативного увеличения зоны покрытия следует прибегнуть к следующим мерам:
-
использовать внешние вай фай антенны; применять усилитель сигнала Wi-Fi; воспользоваться установкой дополнительных точек доступа; установить комплект точек доступа, работающих по Mesh-технологии.
Учитывая, что зона охвата большинства роутеров не слишком велика и составляет порядка 50 м², например, для загородного коттеджа этого мало. Кроме того зачастую приходится учитывать этажность строения, что также актуально как для частных домов, так и для офисов. На практике использование вышеперечисленного оборудования может в разы улучшить показатели покрытия сигналом Wi-Fi, а в ряде случаев довести до сотни и даже нескольких сот квадратных метров. Познакомимся вкратце с каждым вариантом отдельно.
Антенны
Антенна для Wi-Fi роутера, как и для любого приемо-передающего радиоволны устройства весьма важный элемент. Представляя собой пассивный элемент, она не участвует в формировании и обработке сигнала, тем не менее, непосредственно его принимает и передает. Основными ее параметрами, отражающимися на работоспособности роутера, принято считать рабочую частоту 2.4 или 5 ГГц и коэффициент усиления (КУ). Нетрудно догадаться, что именно от последнего зависит дальность радиообмена или фактическая зона покрытия сигналом роутера.
Меняя антенну на вариант с более высоким коэффициентом усиления, можно добиться большей площади покрытия. Среди популярных вариантов следует назвать антенну Petra Broad Band, ее КУ в диапазоне Wi-Fi достигает 15 dBi, а в случае использования в качестве Wi-Fi антенны 4G – 15.5 dBi.
Другим вариантом увеличения площади покрытия можно считать применение узконаправленных WiFi антенн. Особенно это эффективно, когда необходимо «растянуть» покрытие от дома до зоны барбекю. В качестве примера приведем антенну AX-2418P. КУ этой антенны еще выше (18 dBi), а диаграмма направленности составляет:
-
15 градусов в плоскости Н; 30 градусов в – Е.
Ряд моделей, в частности бюджетных роутеров имеют встроенные антенны, поэтому внести какие либо изменения в таком случае в радиоканал невозможно. Замена антенны реальна, в случае если роутер имеет внешнюю антенну.
Усилители
Использовать усилитель Wi-Fi или репитер – еще один способ расширить зону покрытия. Так, например, достаточно мощный усилитель беспроводного сигнала Wi-Fi PicoCell 2400 WiFi (KW37) обеспечивает надежное покрытие на площади 1200 м². Состав устройства:
-
усилитель; съемная антенна; блок питания; кабель с разъемами для присоединения к роутеру.
Исполнение устройства и паспортный диапазон рабочих температур (-20 … +60°C) допускает его использование, как в помещениях, так и на открытых пространствах. К недостаткам можно отнести достаточно высокую цену и необходимость работы с роутером, оснащенным внешней антенной.
В качестве популярного и более бюджетного варианта можно использовать усилитель Wi-Fi сигнала TP-LINK модели TL-WA850RE. Усилитель отличается достаточно высокой скоростью передачи данных (300 Мбит/с), функциональностью и простотой использования. Репитер мобилен, как и многие аналоги, он просто вставляется в розетку переменного тока 220В, 50Гц.
Точки доступа
Альтернативой усилителям с более «сильными» антеннами, обеспечивающими беспроводное расширение зоны покрытия можно назвать комбинированное соединение. Заключается оно в использовании нескольких роутеров, соединенных между собой кабелем или в использовании так называемых точек доступа. Кабельное соединение (кабель RJ-45) дает более надежное расширение покрытия и большую скорость интернета. Интернет потребителям по Wi-Fi в таком случае раздается каждым роутером в отдельности.
Аналогичным образом используются точки доступа. Расположенные в разных помещениях, они подключаются к общему роутеру. Использование точек доступа существенно облегчает обеспечение покрытия. Большое количество моделей упрощают возможность выбора устройства с требуемыми характеристиками.
Некоторые из них, например точка доступа WiFi Ubiquiti UniFi AP AC Lite могут работать в двух диапазонах 2.4 и 5 ГГц. Технология MIMO 2х2 гарантирует скорость обмена для данного устройства:
-
300 Мбит/с для 2.4 ГГц; свыше 800 Мбит/с для 5 соответственно.
Кроме того модель может обеспечить бесшовное подключение к интернету, исключающее главный недостаток использования цепочки роутеров. Эффект когда при переходе из зоны действия одного маршрутизатора в другую зону покрытия теряется соединение.
Системы Mesh
Настоящим прорывом в построении больших WI-Fi сетей считается появление Mesh-роутеров. По сути, они представляют собой комплекты устройств, работающих на создание единой зоны покрытия. Специальное расширение протокола 802.11 обеспечивает «бесшовный роуминг» и плавный переход между действующими передатчиками системы. Обмен обеспечивается по радиоканалу, а дополнительные модули позволяют расширять зону покрытия.
Основным недостатком таких систем считается достаточно высокая цена, однако можно встретить и бюджетные варианты типа комплекта точек доступа WiFi TP-Link Deco M4. Работающий по технологии Mesh, он позволяет организовать скоростную и устойчивую связь на площади до 260 м².
Оптимальный выбор
Создание высокоскоростной беспроводной сети – актуальная задача, как для руководителей предприятий, так и для частных пользователей интернет. Учитывая сложности, которые могут возникнуть при поиске оптимального решения проблемы, наиболее рациональным выбором будет обращение к профессионалам.
Не зависимо от сложности задачи специалисты нашей компании проведут весь комплекс работ, начиная от исследования радиообстановки на объекте и заканчивая настройкой системы. Мы сделаем Ваш Wi-Fi быстрым и эффективным, поскольку качественный интернет сегодня – синоним успеха.
Https://spb-repiter. ru/stati/post/rasshirenie-zony-wi-fi-svoimi-rukami
Как изменить имя вашего iPhone в Режиме модема, чтобы упростить подключение к нему
Скорость передачи данных в сотовых сетях стала уже настолько высокой, что это дает возможность работать не только вашему iPhone в Интернете, но и через него еще и компьютеру практически в любом месте. Как это сделать? Наличие быстрого мобильного интернета означает, что на вашем iPhone возможно включить функцию «Режим модема».
Она дает возможность подключаться к устройству через беспроводное соединение, а потом транслировать его в Интернет.
Наличие точки доступа вашего iPhone может быть удобным, когда вы оказались в каком-то месте без Wi-Fi или с плохим его сигналом, низкой скоростью, но при этом требуется поработать на настольном компьютере или ноутбуке.
По умолчанию при включении собственной точки доступа ее именем будет просто имя вашего телефона. Чтобы упростить поиск нужного варианта в списке сетей, стоит изменить имя на понятный и узнаваемый вариант.
Вот пять простых шагов, которые нужно предпринять для изменения имени личной точки доступа на вашем iPhone.
Как изменить название точки доступа на iPhone в Режиме модема
1. Откройте приложение «Настройки».
2. Выберите раздел «Основные».
3. В самом верху страницы «Основные» нажмите «Об этом устройстве».
4. Выберите «Имя» в верхней части следующей вкладки.
По умолчанию стоит вариант iPhone. Возможно, вы также выбрали имя, предложенное при настройке телефона, а именно [Ваше имя] iPhone.
5. Введите новое желаемое имя и нажмите «Готово».
Все готово – вы изменили имя своего iPhone и, таким образом, имя своей точки доступа. Теперь можно активировать ее и легко находить в списке доступных Wi-Fi сетей.
Точка доступна будет публично доступна для просмотра с других устройств, но при этом подключиться к ней можно будет только с паролем, указанным в ее настройках.
Https://yablyk. com/739742-how-to-change-the-name-of-your-iphone-in-modem-mode/
Как поменять название Wi-Fi сети своими руками
Современные технологии связи позволяют создавать домашние сети, объединяя целые группы компьютеров для общения, обмена данными и так далее. Их организация не требует особых знаний и больших растрат. Представьте только, еще 10 лет назад не у каждого был компьютер и тем более интернет, а сегодня практически в каждой квартире организована частная группа. Все знают, что это такое, однако не каждый знает, как настроить роутер, и как поменять название WiFi сети.
В данной статье речь пойдет о том, как изменить название домашней группы, организованной при помощи беспроводного роутера (так называемого маршрутизатора).
Как войти в настройки роутера
Прежде чем перейти к ответу, как изменить название WiFi сети, следует предупредить, что не стоит лезть в настройки, если сомневаетесь в своих знаниях. В любом случае, даже если вы сбили все параметры и что-то напутали, забыли пароль и так далее, каждый маршрутизатор оснащен кнопкой общего сброса, при нажатии на которую все настройки сбрасываются до заводских.
Как подключиться к WiFi роутеру: Видео
Итак, для того, чтобы зайти в параметры роутера для начала следует подключиться к нему. Сделать это можно двумя способами:
-
Беспроводное подключение; Стационарное подключение при помощи кабеля.
В первом случае вам потребуется включить маршрутизатор и подождать, когда он загрузиться. После этого включаете WiFi на ноутбуке и в предложенном списке доступных точек доступа выбираете ваше устройство. К примеру, если вы используете устройство D-Link DIR 300, то по умолчанию название подключения будет таким же.
Кроме названия можно отталкиваться от уровня сигнала. Логично, что среди всех доступных точек доступа, ваше устройство будет выдавать наиболее сильный сигнал, так как источник сигнала находится в непосредственной близости к ноутбуку.
После того, как вы подключились к маршрутизатору в вашем любимом браузере в адресной строке необходимо прописать следующее: 192.168.0.1. В подавляющем большинстве случаев адрес такой, однако, это можно проверить. Он обязательно указывается в инструкции к маршрутизатору.
Стационарное подключение говорит о том, что компьютер подключен к роутеру при помощи кабеля. Поэтому вам не требуется подключение WiFi. Просто включаете компьютер и в браузере прописываете вышеуказанный адрес. Дальше все делается одинаково для обоих подключений.
Как узнать IP адрес WiFi роутера: Видео
Меняем название сети
Итак, мы вошли в настройки роутера, но как поменять имя WiFi сети? Здесь все предельно просто. Для начала следует определиться, как назвать WiFi сеть. Имя может быть любым, здесь вы ограничиваетесь только своей фантазией.
Стоит отметить, что разные модели роутеров имеют разный интерфейс. Описать, как поменять название WiFi группы для каждого маршрутизатора невозможно, поэтому рассмотрим, как это делается на примере модели беспроводного роутера TP-Link.
Итак, в настройках устройства следует пройти во вкладку «Беспроводной режим». Ниже вы увидите дополнительные подпункты. Нам требуется «Настройки беспроводного режима». Здесь первой графой является «Имя сети». В этой графе вы можете писать любое название.
После завершения настроек их необходимо сохранить, что бы при перезагрузке устройства они не сбились. Для этого в самом низу странички нужно нажать кнопку «Сохранить».
Как вы видите все элементарно просто. Также многие задают вопрос, как узнать имя WiFi сети? Делается это аналогичным способом. То есть путем подключения к роутеру и входа в настройки. Либо, как уже описано выше – ваш роутер будет выдавать наиболее сильный сигнал.
Смена названия WiFi сети: Видео
Имею большой опыт в настройке и подключении систем контроля доступа (СКУД) и систем учета рабочего времени. А также занимаюсь настройкой серверов, компьютеров, рабочих мест.
Работаю в инженером в компании «Технооткрытие».
Https://bezprovodoff. com/wi-fi/bezopastnost/kak-pomenyat-nazvanie-wifi-seti. html
Как самостоятельно настроить роутер? Пошаговая инструкция, как подключить и настроить Wi-Fi-роутер
Wi-Fi-роутер — уже незаменимая вещь в жизни почти любого человека. Доступ к хорошему интернету стал особенно важен в последние несколько лет, когда множество россиян полностью или частично перешли на домашнее обучение или работу. «Лента. ру» собрала простую и понятную инструкцию, как установить, подключить и настроить Wi-Fi-роутер.
Сложно ли настроить роутер?
Как рассказал «Ленте. ру» IT-эксперт Александр Баулин, современный роутер, который также можно назвать маршрутизатором, настраивать достаточно просто. «Доступ к настройкам происходит через веб-браузер, где надо заполнить поля данными, которые подскажет провайдер. Некоторые производители даже заранее записывают в программу установки значения для популярных в России операторов. Остается подсказать, через кого подключаетесь», — отмечает Александр Баулин.
В целом этот процесс состоит из ряда последовательных действий.
Этапы подключения роутера:
установка роутера, подключение всех проводов;
Фото: Pixel-Shot / Shutterstock / Fotodom
Где установить роутер?
При подборе места для роутера необходимо учитывать, что стабильное подключение может понадобиться в любой точке квартиры или дома. Например, установив роутер в дальнем углу комнаты, можно столкнуться с тем, что на кухне или лоджии сигнал будет слабым.
Многие модели обеспечены специальными «ушками» на задней панели, которые позволяют повесить устройство в том числе на стену. Традиционно считается, что между роутером и устройством-приемником интернета должно быть как можно меньше стен, мебели и прочих преград.
Следует отметить, что вне зависимости от модели и производителя маршрутизаторы имеют несколько необходимых элементов.
Какие разъемы должны быть у Wi-Fi-роутера:
-
разъем для подключения питания; порт WAN — через него подключают кабель от провайдера; порт LAN — через него подключаются различные устройства, например, компьютер, телевизор.
Традиционно порт WAN выделяют синим цветом, а LAN — желтым
Фото: Andrei Metelev / Shutterstock / Fotodom
Как подключить роутер?
Определившись с местом, следует подключить роутер к сети. Это позволит провести простейшую проверку того, работает ли устройство. Если есть съемные детали, то необходимо присоединить их к устройству. Далее подключаем блок питания, а затем вставляем в розетку. В большинстве случаев устройства оснащены световыми индикаторами, часть которых должна загореться при подключении к электросети. Если ничего не загорелось, то проверьте подсоединение или кнопку включения роутера. Она обычно располагается на задней части устройства. Как правило, роутеру нужно несколько минут, чтобы полностью загрузиться.
Следующий шаг — подключение маршрутизатора к компьютеру или ноутбуку. Здесь можно пойти двумя путями.
Как подключить маршрутизатор к компьютеру или ноутбуку:
-
подключить роутер с помощью кабеля оператора интернета; подключить роутер с помощью уже существующей сети Wi-Fi.
В первом случае используйте LAN-кабель, который идет в комплекте с роутером. Во втором случае необходимо найти сеть устройства, она обычно совпадает с названием устройства. Скорее всего, сеть будет незащищенной, в противном случае пароль можно найти на нижней панели роутера.
Фото: Proxima Studio / Shutterstock / Fotodom
Как зайти в настройки роутера?
Для этого необходимо открыть любой браузер и ввести на выбор в адресной строке цифры 192.168.1.1 или 192.168.0.1. Если этот способ не подошел, поищите нужный адрес на нижней панели устройства или в сопроводительной документации. Там же будут указаны нужные имя пользователя и пароль для входа.
В большинстве же случаев должно хватить двух указанных адресов. В окне браузера откроется панель, куда нужно ввести логин и пароль для входа в настройки. Почти всегда логин и пароль будут слово admin
После этого можно проверить наличие интернет-соединения. Большинство устройств получают доступ к сети сразу после подключения к электросети.
Что делать, если соединения нет?
Если соединения нет, то его нужно настроить вручную. Для этого необходимо зайти в раздел WAN, «Интернет» или с другим подобным названием (это зависит от модели маршрутизатора) и ввести нужные параметры. Обычно это логин, пароль и сетевой протокол (как правило, PPPoE или L2TP), которые требует провайдер. Всю эту информацию можно найти в сопроводительной документации. Если ее там нет, то стоит обратиться на горячую службу провайдера.
Что делать, если роутер был куплен с рук?
Если роутер был куплен с рук или он использовался с другим провайдером, то желательно сбросить старые настройки. Это можно сделать с помощью кнопки Reset или «Сброс» на корпусе устройства. Чаще всего ее нужно зажать на несколько секунд.
Если кнопки сброса настроек нет, то это можно сделать через меню. В таком случае в разделе System Tools, «Системные инструменты» или с другим подобным названием надо найти подраздел «Заводские настройки», или Factory Defaults. Там необходимо выбрать пункт «Восстановить», или Restore.
Как настроить Wi-Fi?
Для этого необходимо открыть раздел «Сеть Wi-Fi», «Беспроводная сеть», Wireless или с другим подобным названием. В соответствующем разделе можно установить или сменить пароль, выбрать название, стандарт и диапазон.
Зачем менять пароль от Wi-Fi?
«Существенным остается вопрос пароля. Его надо обязательно задавать как для доступа к админке (той самой веб-странице с настройками), так и для Wi-Fi. Если пароль будет простой или его не будет вовсе, то злоумышленник или просто неадекватный шутник могут подключиться к вашей домашней сети в лучшем случае, а в худшем — сменить все настройки», — рассказывает Александр Баулин.
В пароле должно быть минимум 8 символов, а лучше — 12, которые включают буквы, цифры и знаки препинания. Не используйте понятные слова, а составьте своего рода шифровку. Например, по первым знакам вашего адреса: индекс — город — улица — квартира, как раз там будут и буквы, и цифры
Иногда пароль предоставляет провайдер, продолжает эксперт. «Его лучше поменять — как знать, кто его мог видеть, пока вам не установили роутер. А иногда оператор может устанавливать роутер от предыдущего владельца и может забыть поменять пароль. В любом случае готовый пароль лучше не пересылать в электронном виде, всегда есть вероятность ошибки и его появления в публичном пространстве. Если уж не можете запомнить, храните его на бумажке в столе (но лучше все-таки запомнить), а для гостей заведите отдельную сеть с другим паролем — современные роутеры такое позволяют», — говорит Александр Баулин.
Какие проблемы могут возникнуть при установке роутера?
Хотя процесс установки роутера достаточно прост, с ним все же могут возникать трудности.
Одна из самых распространенных проблем — Не открываются настройки после ввода 192.168.1.1 или 192.168.0.1. Это означает, что компьютер или ноутбук не может подключиться к маршрутизатору из-за отсутствия соединения. Первым делом проверьте, есть ли подключение.
Https://lenta. ru/articles/2023/08/26/wifi_router/
SJCAM SJ4000 Wi-Fi
В рабочее время, после подтверждения заказа оператором.
| Обновление v1.6 ТОЛЬКО для камер с экраном 1,5 | Скачать |
| Обновление v1.8 ТОЛЬКО для камер с экраном 2″ | Скачать |
SJCAM SJ4000 Wi-Fi
Представлена в 1 различных цветах
SJCAM SJ4000 с WiFi-модулем можно смело назвать лучшей бюджетной экшн-камерой. Если вы любите активный отдых, хотите запечатлеть свои спортивные достижения или просто мечтаете снимать качественные видеоролики и постить их социальные сети – стоит обратить внимание именно на эту современную модель. Наличие Wi-Fi модуля дает возможность полного взаимодействия с вашим мобильным устройством на базе iOS или Android.
Преимущества SJCAM SJ4000 Wi-Fi
Данная камера сможет оправдать все надежды людей, стремящихся к постоянному движению и экстриму.
Главный плюс модели – приемлемая стоимость и внушительный комплект базовой поставки, включающий множество полезных аксессуаров, которые, несомненно, пригодятся в эксплуатации SJCAM SJ4000 Wi-Fi.
Внешнее исполнение
Внешне камера сморится стильно и современно. Черный корпус придает ей лаконичности, а форма в виде ромба делает SJ4000 Wi-Fi максимально удобной для использования. Камеру комфортно держать в руках.
На ее передней части расположена широкоугольная линза, имеющая угол обзора в 170 градусов. Тут же находится кнопка включения и выключения устройства, которая позволяет менять его режимы работы.
Сверху камеры находится кнопка «ок» и светодиод, указывающий на стабильно работающий Wi-Fi или его отключение. Слева находятся два разъема MicroUSB и MicroSD, а также микрофон для записи звука. Внизу камеры есть отсек для аккумулятора и он сам. На задней части модели расположен новый экран в 2″ дюйма и 2 светодиода, отвечающих за зарядку и работу камеры.
Если поместить камеру в специальный водонепроницаемый бокс, она не только будет выглядеть еще эффектнее, но и устройство можно будет применять в экстремальных условиях, например, в зимнее время при минусовых температурах. Кроме того, с ним можно погружаться на глубину до тридцати метров!